
Kaltura - Video Capture & Media Gallery.Blackboard - Ally and Content Accessibility.Blackboard - Microsoft Teams Integration.Blackboard Collaborate - Web Conferencing.Blackboard - Groups and Collaborative Tools.Teaching With Technology Toggle Dropdown.*Ultra Course Transition Information Center*.Course Design, Development, and Assessment.Active Learning Strategies for the Classroom.Click and drag the right section to the left until it’s against the left section.Ĭlick Save to replace the original video, or Save a Copy to preserve the original.įor additional detailed documentation, see Kaltura Video Editing Tools. If it doesn’t, click anywhere in the section. The section you want to remove will have a yellow border around it. Move the marker to where the section you’d like to remove ends. Click Create to save your clip.Ĭhopping and splicing refers to removing a section from the middle of the video and placing the remaining two sections to form one new, shorter video.ĭrag the blue marker to where the section you’d like to remove begins. You can either use the suggested title (indicating that this video is a clip) or create a new title. This will create a new clip.Įnter a title. Using the handle bars at the beginning and end of the new clip, drag the bars to where you would like the video to start and stop.Ĭlick Save A Copy. The clipping tool enables you to edit your media using the timeline or by setting the start time and end time of your new clip. This will bring up a warning message stating that any changes will be permanent.Ĭreating a media clip creates a new media entry. Using the handle bars at the beginning and end of the clip, drag the bars to where you would like the video to start and stop.Ĭlick Save. Trimming a video effects your original video and any changes you make will be permanent. Trimming enables you to edit the start time and end time of your media. Total amount of the video duration: indicates the total amount of time of the video.Show/Hide Audio: show or hide the audio tracks on the timeline.
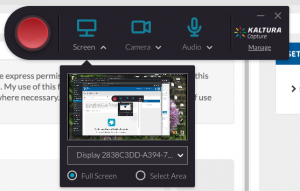
Handlebars: Use to snap to a certain point on the video segment.Zoom marker: use to enlarge the timeline display graunlarity.Delete icon: use to cut the selected segment.Fade In/Out icon: use to set fade in/out cue points on your selected segment.Split: use to cut your setment at the selected point.Set In/Out: use to set cue points on your time line.
#Kaltura capture editing code
Real Time Marker, with Quick Action and Time Code.Reset icon: resets the Timeline to its last saved state.


In order to keep the original caption files intact, save a copy of the video before editing. If your video has captions, a warning message will display. Once the video loads, click Launch Editor. To launch the Kaltura Media editor, go to your My Media and then click on the edit (pencil) icon to the right of your video.įor instructions on accessing your Kaltura My Media, see Managing Your Kaltura Media (My Media).

The Kaltura Media Editor in My Media allows users to trim the beginning or end of videos, create clips, and splice then remove (chop) portions of a video.


 0 kommentar(er)
0 kommentar(er)
